Over the past 2 years, Microsoft Teams has grown in leaps and bounds. It was launched in July 2017 and expanded during the pandemic, increasing from 75 million users in April 2020 to 145 million a year later. This growth may not only be attributed to an increase in Work-from-Home (WFH) users but also to its improved functionality, which supports successful teams wherever they are.
Mint Group Head of Clients, Henri Fourie, wrote about 5 reasons to use Microsoft Teams for an elevated employee experience but now we can dig in a little deeper to see how Project Managers (PMs) can effectively use Teams, to manage projects with members spread across different locations.
Let’s look at 5 Teams functionalities that assist project managers:
1 – Project Teams and Channels
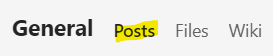
Creating a Team for specific projects allows project members to have discussions pertaining to each project. The default channel is called “General”, but the Team owner can add additional channels for topic-specific collaboration. Chats are in the “Posts” tab where the PM can keep an eye on discussions, to stay aware of what is happening on the project and if any risks or issues need to be addressed.
Project teams can use the relevant team and channel to upload documents and share links for real-time collaboration, instead of emailing offline copies that lead to duplicates and confusion.
2 – Team-Specific Folder and Files
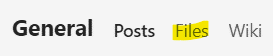
When a Team is created, members have access to a “Files” tab where documents can be saved for review and collaboration. A great way to approach this feature from a PM perspective is to create folders for all planned project phases. This allows all team members to easily categorise and file project artifacts for quick access. The central location also ensures that there is no confusion about where to find the latest versions and allows for real-time collaboration where people can work on the same document at the same time, to meet deadlines.
Need to email a document using Outlook? No problem, you can either share from Files/SharePoint or copy a link to the file, instead of attaching it as an offline copy. Those with the necessary permissions can then access the same online copy and keep the versioning in place.
3 – Use the Wiki Resource
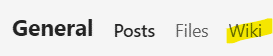
Wiki supports the general chat channel by allowing users to group topics together with a smart-text editor. Users can create Pages with sub-sections and create a useful resource to easily look up information that should be kept in a central location.
Project Managers can create a page for “Housekeeping” for example where all the team-related information or frequently asked questions can be kept. Think of information like how and where to book time with peers, the client preferred communication methods, any team rules for collaboration and success. Any document naming conventions can be specified here as well. Whenever a new team member joins the team, it is helpful for them to have a type of ‘project team manual’ to refer to as part of their onboarding.
4 – Add a Tab
Here is where the centralised collaboration magic of Teams really shines. By hitting + Add a Tab, Project Managers can add several Microsoft-supported Apps to the project’s Team. These apps and their content can then be viewed within Teams, in the same way, the documents can be opened from the Files tab within. For example, OneNote is a Notebook that allows users to create Sections where notes for meeting minutes, workshops, and so on can be captured.
Below is a quick view of some of the default apps that can be added, but there are many more. (Just keep in mind what licenses are available to your organization’s users.)
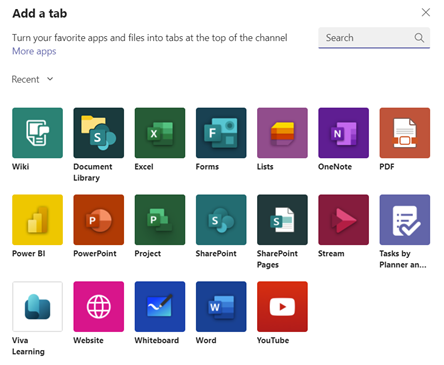
5 – Planner
One of the apps that can be added to your Teams is Planner. It is a planning app in the form of a Kanban board that can be customised to track team activities and tasks. Planner allows the PM and the team members to have a quick central view of the status of tasks planned, in progress, or completed. The categories can be customised to fit the team and project.
Conclusion
Microsoft Teams has become an all-in-one home for all things project-related. From opening project-specific Teams and channels for members to keeping track of their progress, Project Managers can keep their fingers on the pulse of every project’s development. This will enable you to identify areas for improvement and help you keep ahead of every challenge to address. You can plan, execute and track projects of any size, all in one location.
Real-time video calls, document management, and workflows, integration with other Microsoft Apps, built-in webinar functionality (useful for onboarding new clients, training employees, and educating customers) are some of the other functionalities that you can explore, to ensure that you deliver seamless and effective projects.

